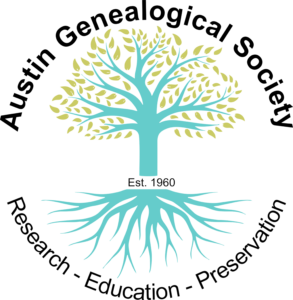10 BEST WINDOWS KEYBOARD SHORTCUTS
- Lock your screen
Press the Windows key + L to quickly lock your entire computer. Whether you’re just stepping away and want to save the time of putting it to sleep, or someone’s approaching, and you want to quickly lock it up, this is the best way to do it. You’ll need to have a password already set up on your Windows device to work, which I highly recommend you do for your own personal protection anyway.
- Minimize all windows
Tap Windows key + D to reveal the desktop automatically and minimize all open windows. If you don’t need to take as dramatic a step as locking up the screen quickly, minimizing all of them is another great way to quickly hide everything you’re working on. This is also a handy way to quickly access your desktop if you have a bunch of tabs and programs open at the same time you don’t want to manually minimize.
- Quickly access the search bar
You can use this for your computer or while in your Windows browser. Tap Ctrl + E to select the navigation/search bar so you can type in whatever you’re looking for.
- Close an app (and save your work)
You can save and close any app with a tap of a few buttons! Press Alt + F4 to close down the entire program. You can also type Ctrl + F4 to close down just the active window you have open.
- Find something easily on any page
Whether you’re searching for a particular name in a document, a keyword on a webpage, or something you just typed – use the handy shortcut to find something on any page or document with text. Tap Ctrl + F and a search bar will appear for you to type in.
- Quickly switch tabs
Put away the mouse and forget having to click through different windows – quickly show all of your open application windows by tapping Alt + Tab and continue to hold down Alt as you press Tab until you choose which open window you want to bring to the forefront.
- Copy text
This is one of the older tricks in the book, yet it’s still super handy and easier than having to manually copy any text you want to potentially paste in another location. After you have the text selected that you want to copy, tap Ctrl + C. You can also use the Copy (Ctrl + C) method on other things on Windows, such as files, photos, or a folder.
- Paste text
Now that you know how to copy your text without having to go through the steps with your mouse, paste the text, file, folder, or photo just as easily. Either select where you’re going to paste the text or select where on your computer you’re going to paste a file/folder/photo/etc, and then press Ctrl + V to paste.
- Select all
This is handy for selecting all the text on a page or document, selecting all the photos in a folder, or maybe it’s all of the names on an Excel sheet. Whatever it may be, you can easily select all on Windows by pressing Ctrl + A.
- Undo any mistake
This is a handy shortcut if you made a quick typo while typing something out, but it’s even more handy when you make a larger error like accidentally deleting an entire page of work. We’ve all been there – whether it’s a long email, you accidentally typed over or a list you deleted – whatever it may be, undo it by pressing Ctrl + Z.
10 Mac Keyboard Shortcuts
- Open Spotlight Search
First, we have Command + Spacebar, which opens up Spotlight search. It’s a great way to find files, launch apps quickly, or even search the web.
- Switch between applications
Next, we have Command + Tab, which lets you easily switch between open applications. It’s like having a superpower to multitask on your Mac.
- Screenshot your entire screen
If you’re someone who loves to take screenshots, then you’ll love the Command + Shift + 3 shortcut. It captures and saves your entire screen as an image file on your desktop.
If you only want to grab a portion of your screen, use Command + Shift + 4 instead.
Drag the crosshair to select the area of the screen to capture. To move the selection, press and hold Space bar while dragging. To cancel taking the screenshot, press the Esc (Escape) key.
To take the screenshot, release your mouse or trackpad button.
If you see a thumbnail in the corner of your screen, click it to edit the screenshot or wait for the screenshot to save to your desktop.
- Navigate the Menu with your keyboard
If you’re a keyboard warrior who hates using the mouse, you’ll appreciate Control + F2, which focuses on the menu bar, so you can navigate through it using your keyboard.
On many Mac keyboards, you may also need to press the fn key located at the bottom left of the keyboard. So you would press fn+Control+F2. You will see the apple icon in the upper left-hand corner highlighted. Then in order to navigate the menu, use your left, right, up and down keys to locate the menu item you want to select.
- Move a file to the trash
Next, we have Command + Delete, which moves a file to the trash, and Shift + Command + Delete, which empties the trash. It’s a quick and easy way to keep your Mac clutter-free.
- Re-open a browser tab you accidentally just closed
Have you ever accidentally closed a tab in your web browser and wished there was an undo button for that? Well, there is! Just press Command + Shift + T to reopen the last closed tab. It’s a real time-saver and can prevent you from losing important information.
- Force applications to quit
Another helpful shortcut is Command + Option + Esc, which opens the Force Quit Applications window. It’s like a panic button when an app freezes or becomes unresponsive, and you need to force it to quit.
- Bold, italicize and/or underline
If you work with text a lot, you’ll appreciate Command + B, Command + I, and Command + U. These are the shortcuts for bold, italic, and underline, respectively, and they work in most text-editing applications.
- Find and insert an emoji or special character
Need to add an emoji or special character to your document or email? This command opens up the Character Viewer, so you can easily find and insert the symbol you need: Control + Command + Space.
- Create a new folder
Last but definitely not least, we have, Command + Shift + N. This one creates a new folder in Finder. It’s a great way to keep your files organized and tidy without clicking through multiple menus.